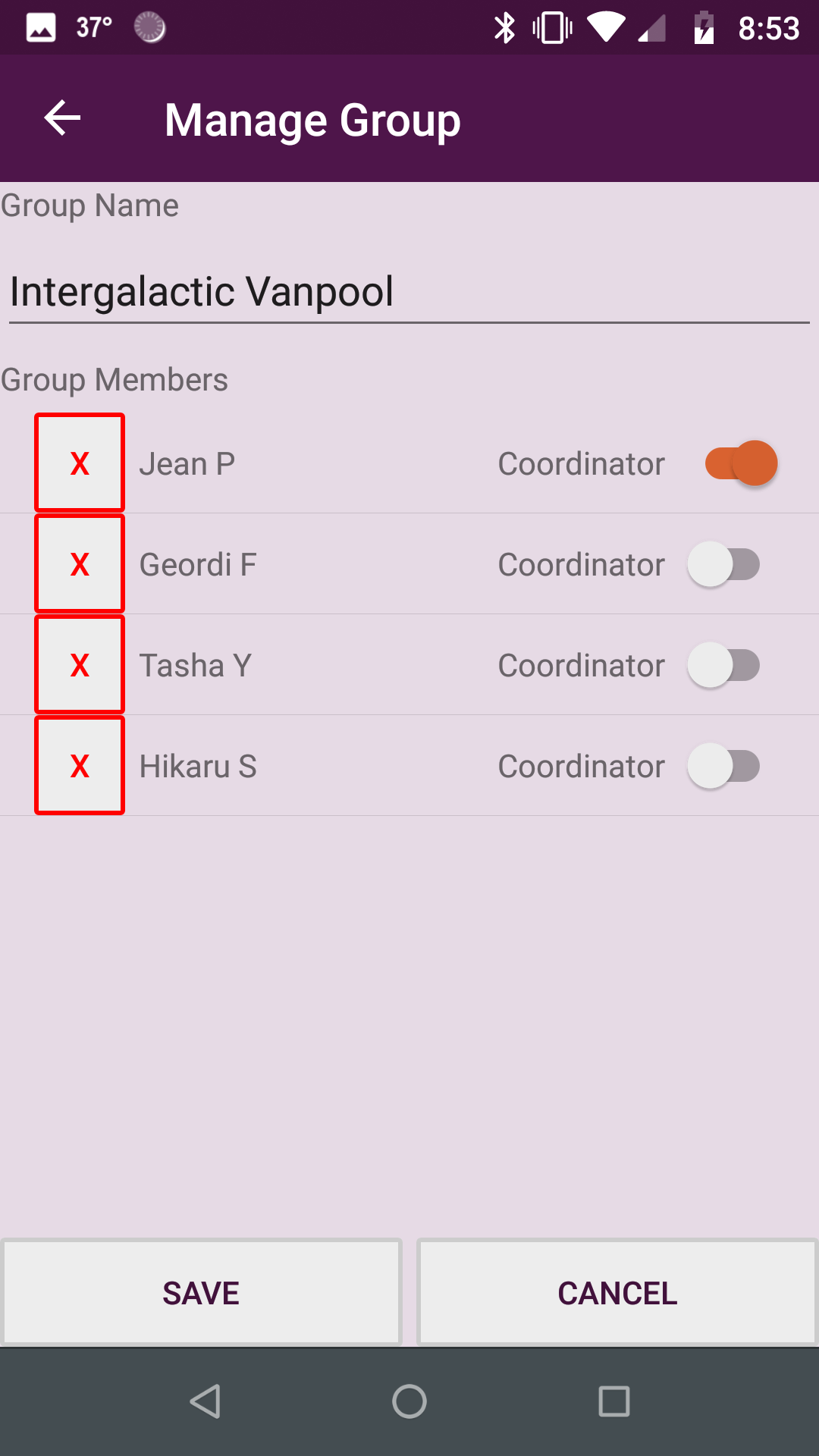Getting Started
Step 1
One person in your rideshare group creates a group in the Commute Together app and invites everyone else to join.
This person will be a group coordinator and will be able to set the driver schedule and manage the group. Once other people join you can make them coordinators also if you would like.
Create an account
Your phone number should be a phone that you can receive texts on. Other group members will be able to text you through the app.
We do not share your information with anyone except the people in your group.
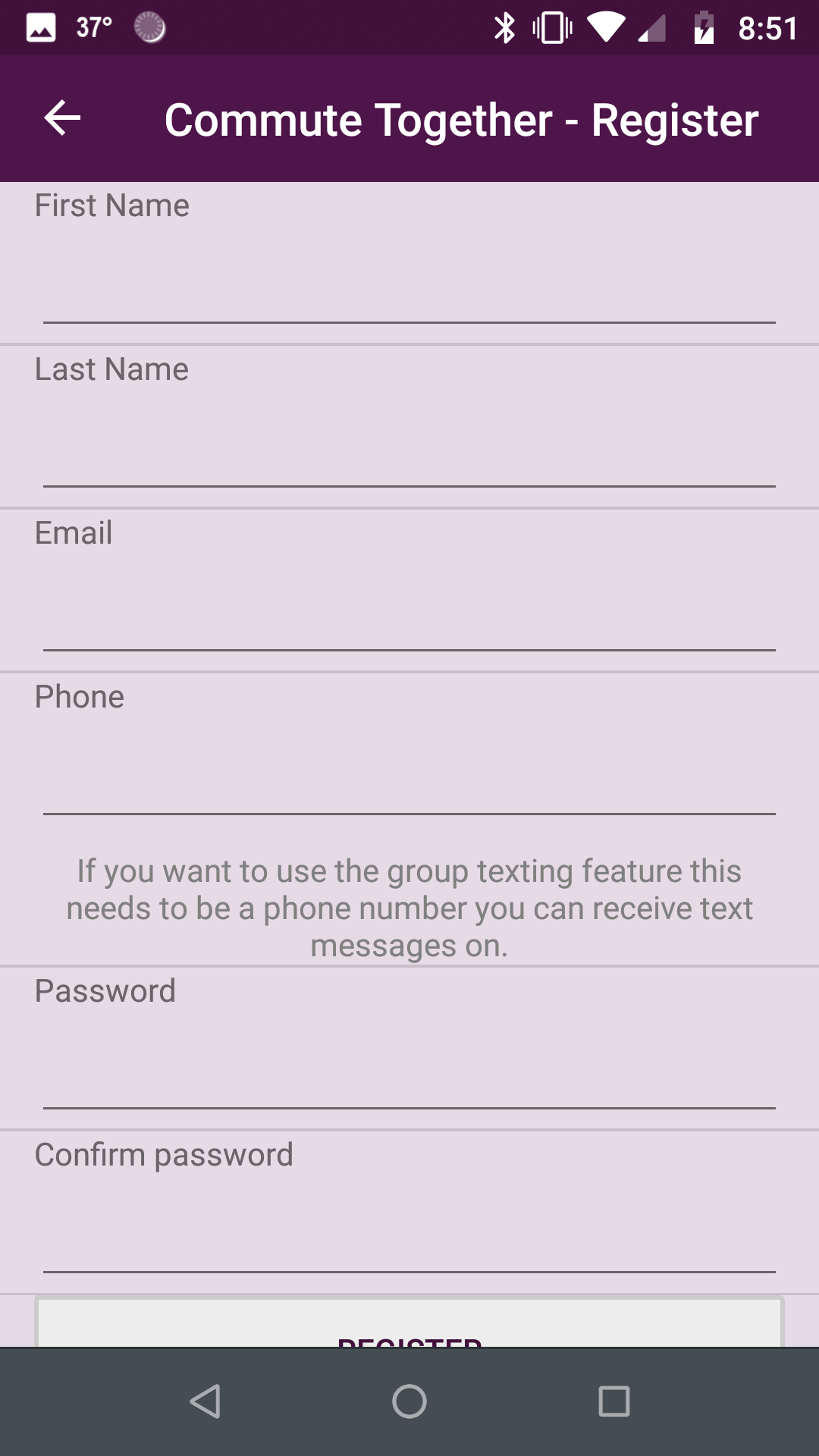
Create a group
Enter a name for your group and tap "Create".
This name will show at the top of the app. People can be in more than one group so this helps them identify which group they are currently viewing.
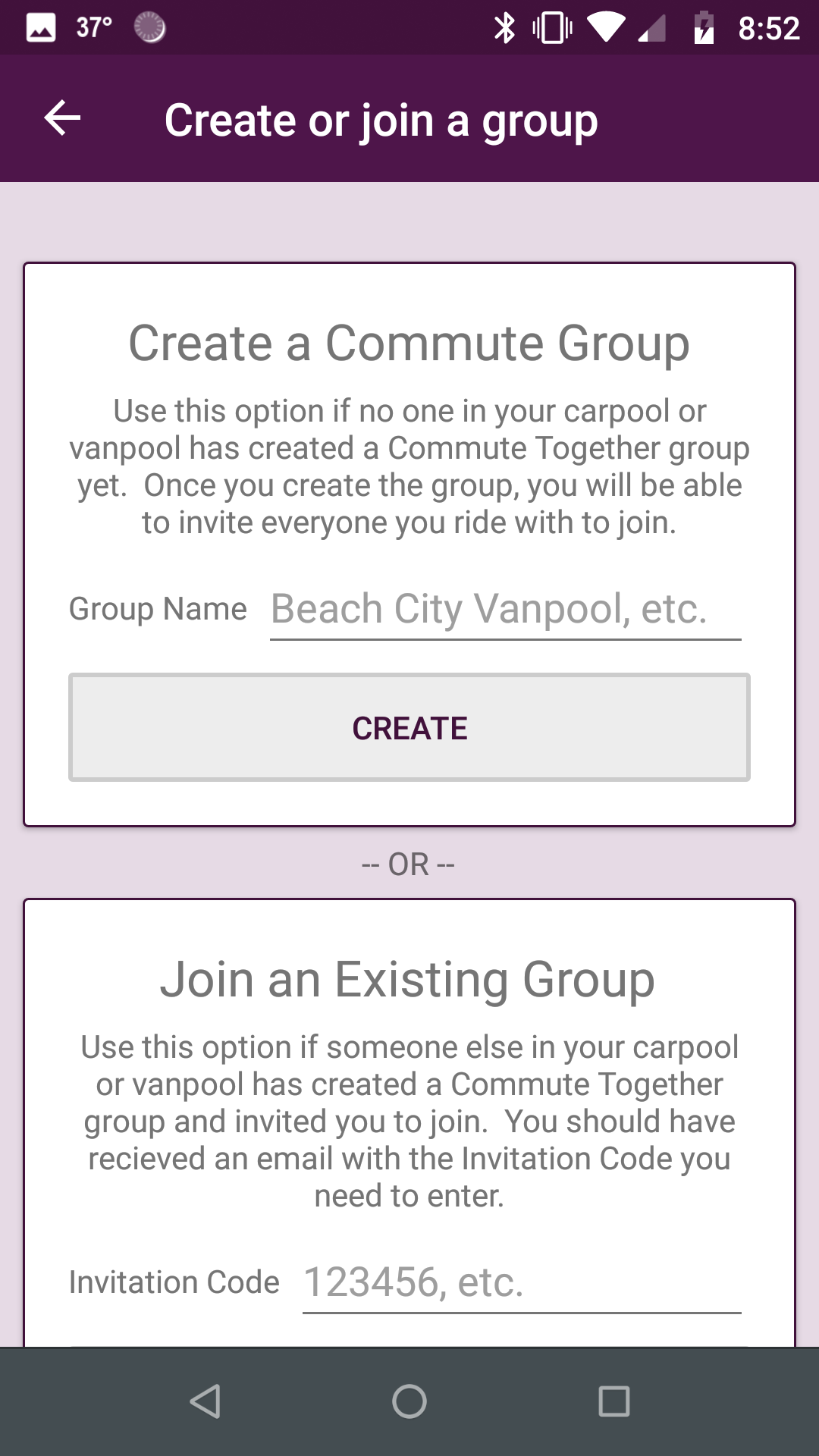
Invite the rest of your group
Enter the email addresses of the other people in your group. You can tap the "+ Add" button to add more than one person at a time. Once you have added all the emails tap "Send Invitations". An email will be sent to each one with a unique code they will need to join your group.
No one can join your group without a code.
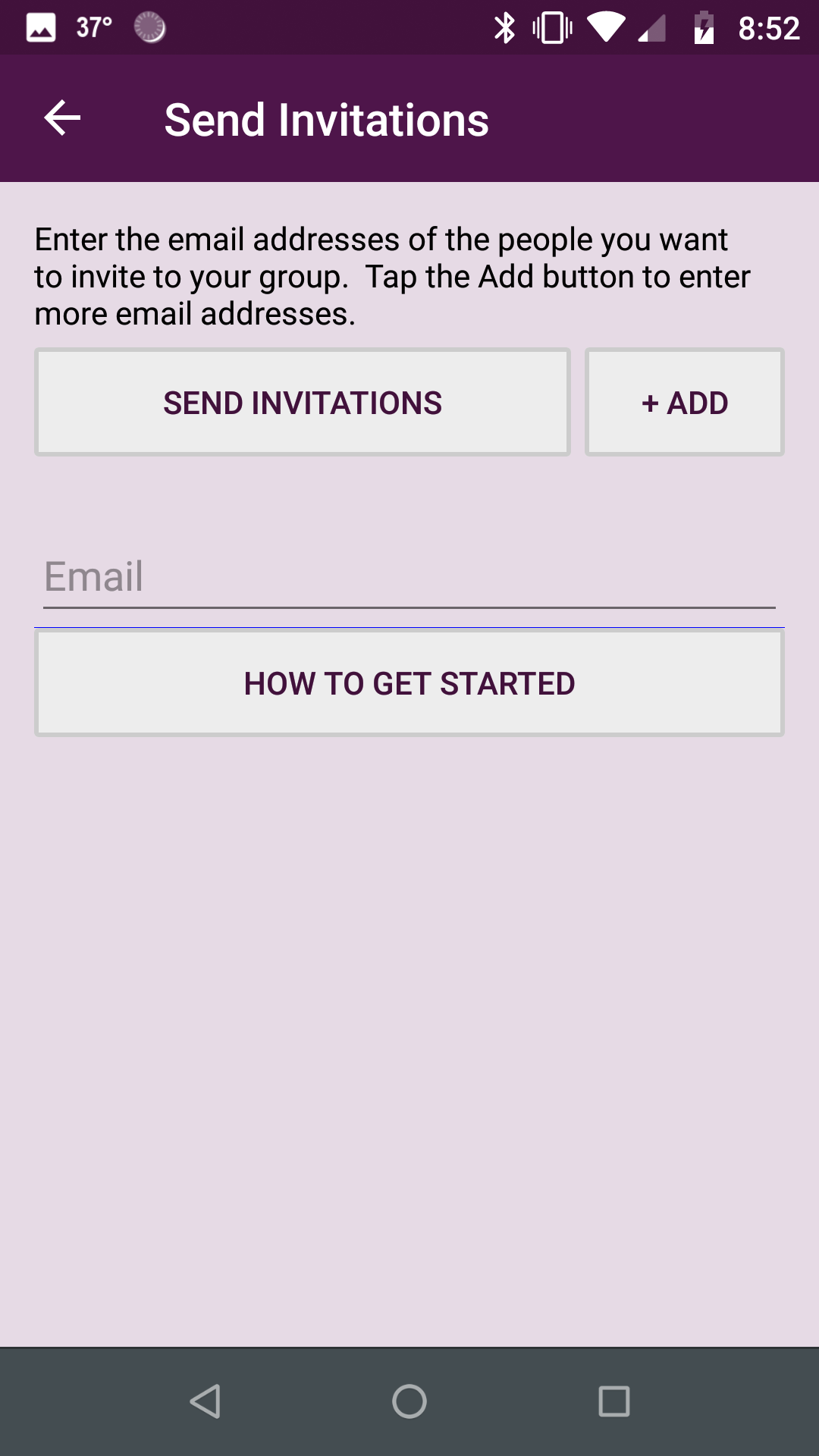
Step 2
Everyone you invited creates an account and joins your group.
The invitation email will include a one-time use code that they can enter to join your group.
Create an account
Your phone number should be a phone that you can receive texts on. Other group members will be able to text you through the app.
We do not share your information with anyone except the people in your group.
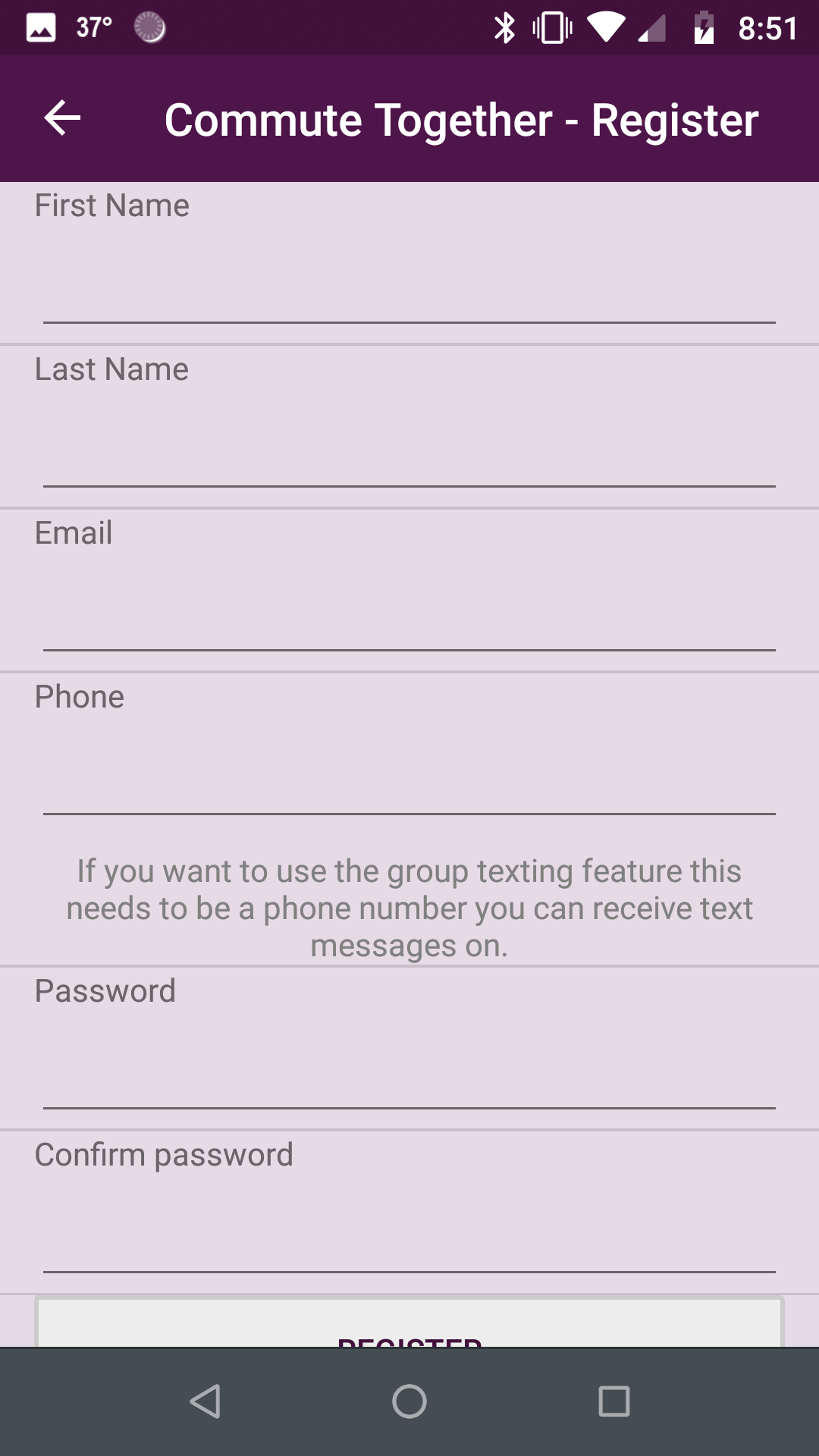
Join the group
Enter the code from your invitation email and tap "Join".
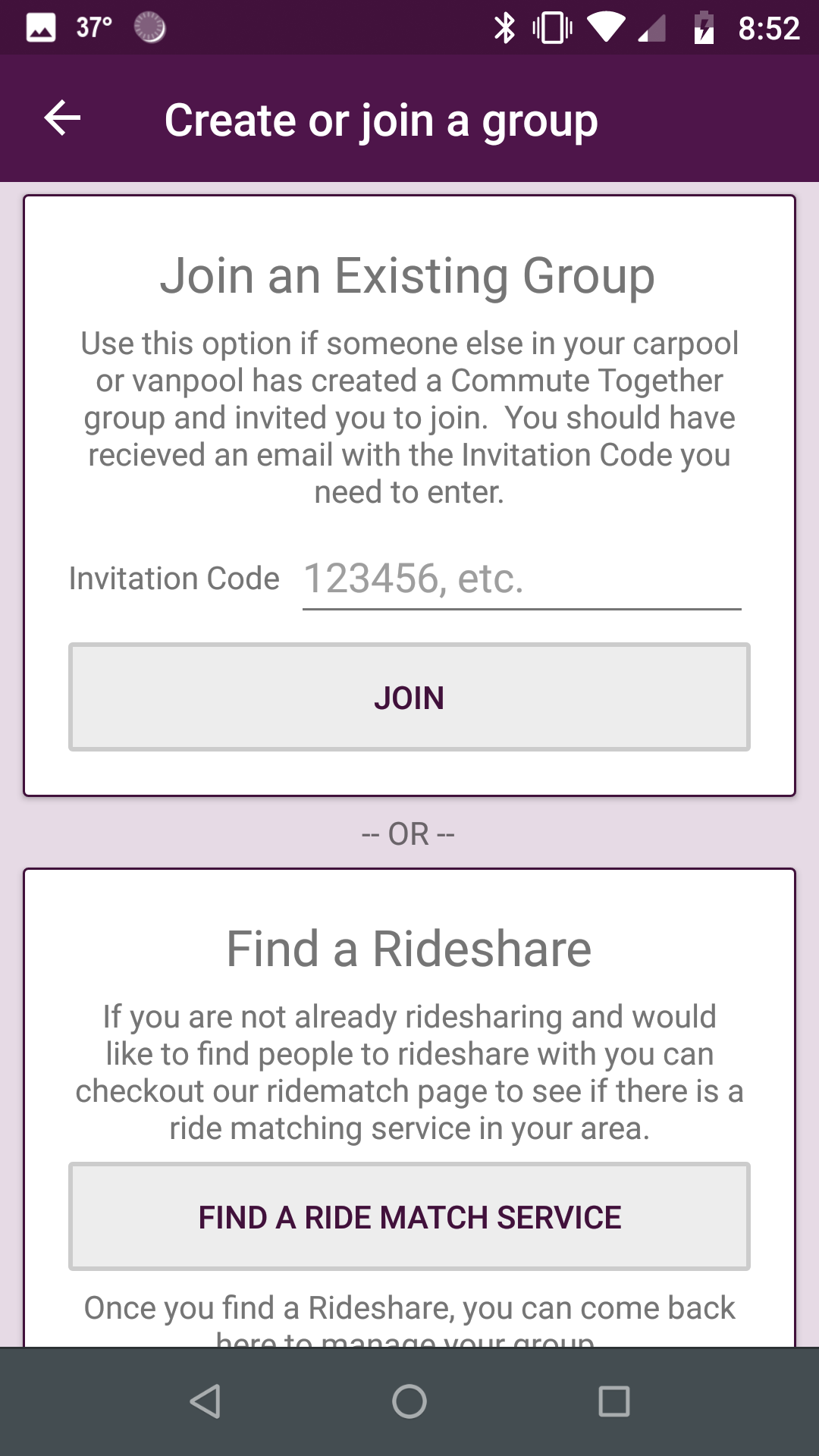
Rider Schedule
Everyone manages their own ride schedule.
Whenever someone changes their ride schedule a notification is sent to everyone in your group. You can turn off notifications or put them on hold if you want to.
Your regular schedule
Set what days and times you normally ride.
Go to the "Settings" tab and tap "My Ride Schedule".
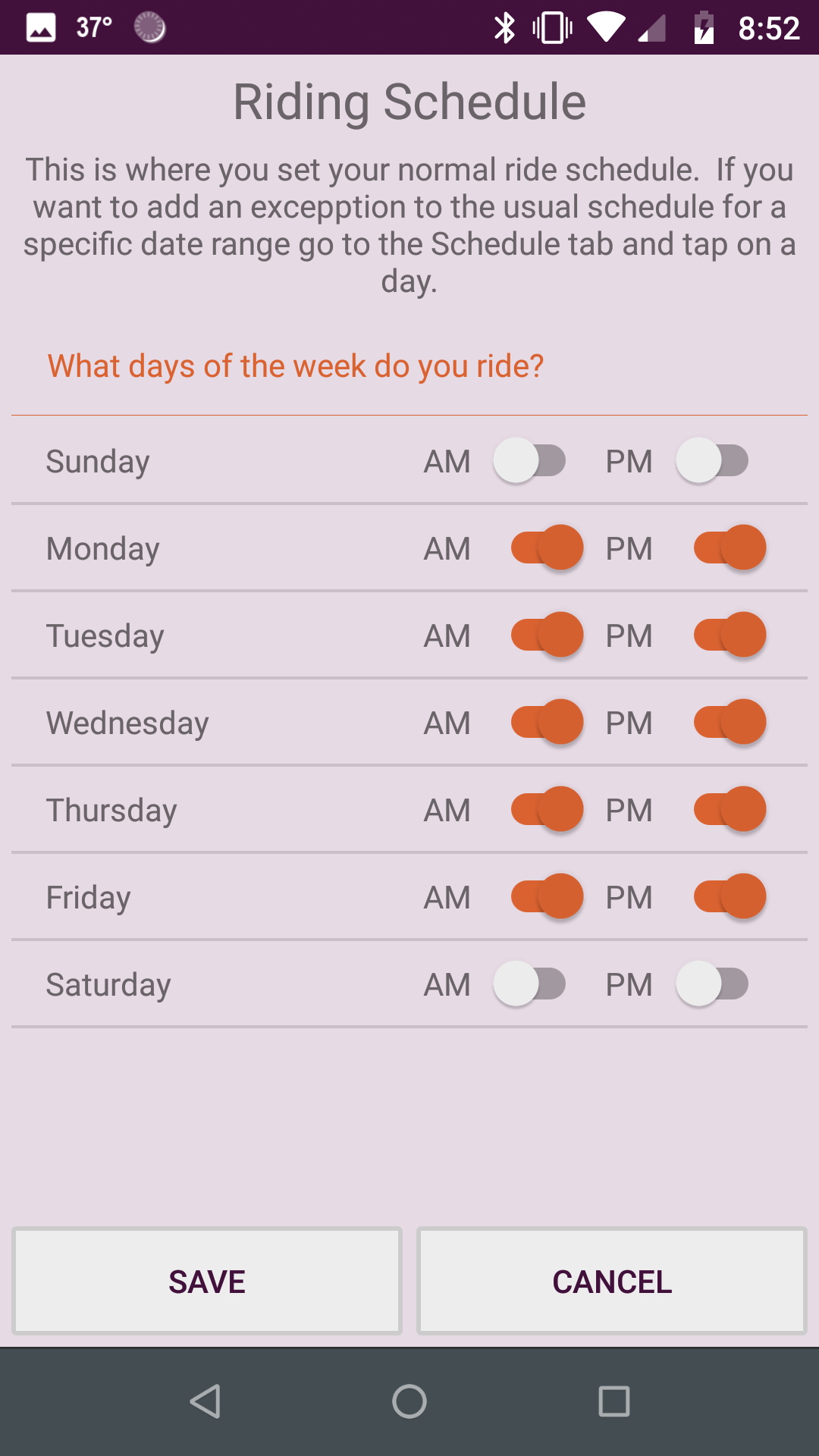
Add exceptions to your ride schedule
You can override your regular schedule for a day or a specific date range for things like vacation.
Go to the "Schedule" tab and tap a day to add an exception to your usual schedule.
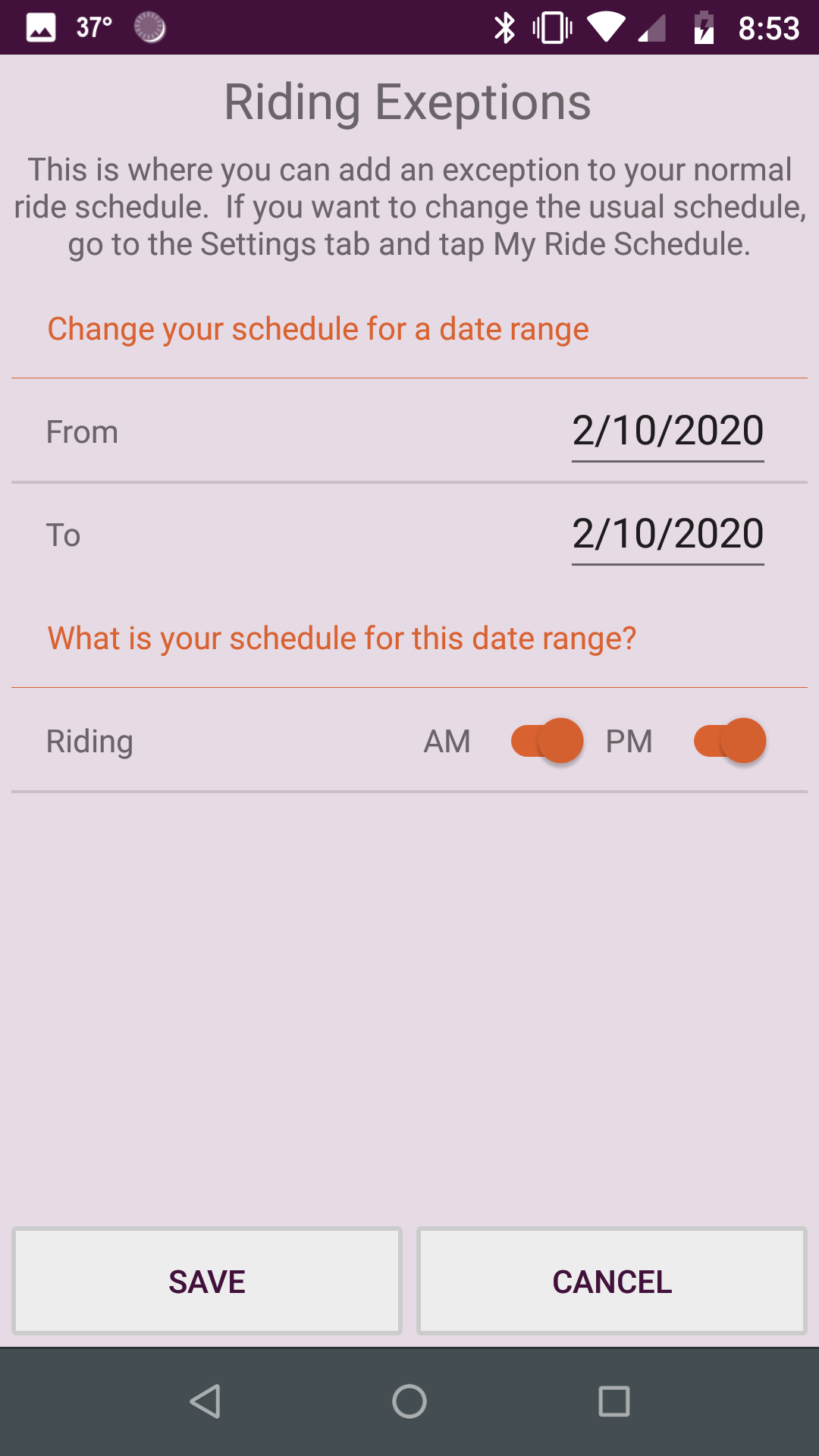
Driver Schedule
Your group coordinators can manage the driver schedule.
Whenever a coordinator changes the driver schedule a notification is sent to everyone in your group. You can turn off notifications or put them on hold if you want to.
The regular driver schedule
Set who normally drives on each day of the week. If people in your group don't always drive the same day each week you can add more weeks with different schedules and it will rotate through each weekly schedule.
Go to the "Settings" tab and tap "Driving Schedule".
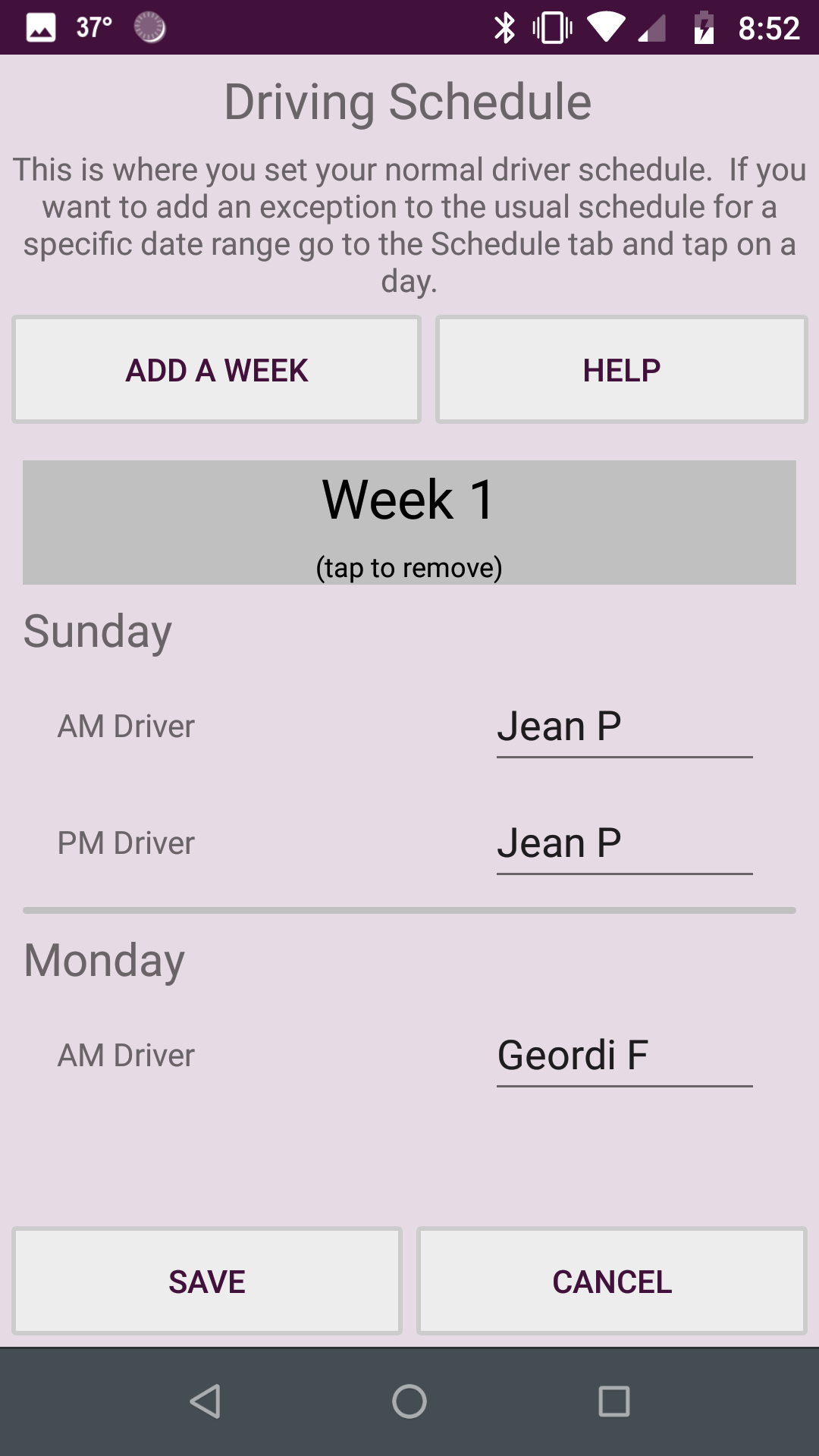
Add exceptions to the driver schedule
You can override the regular driver schedule for a day or a specific date range for things like vacation.
Go to the "Schedule" tab and tap a day to add an exception to your usual schedule.
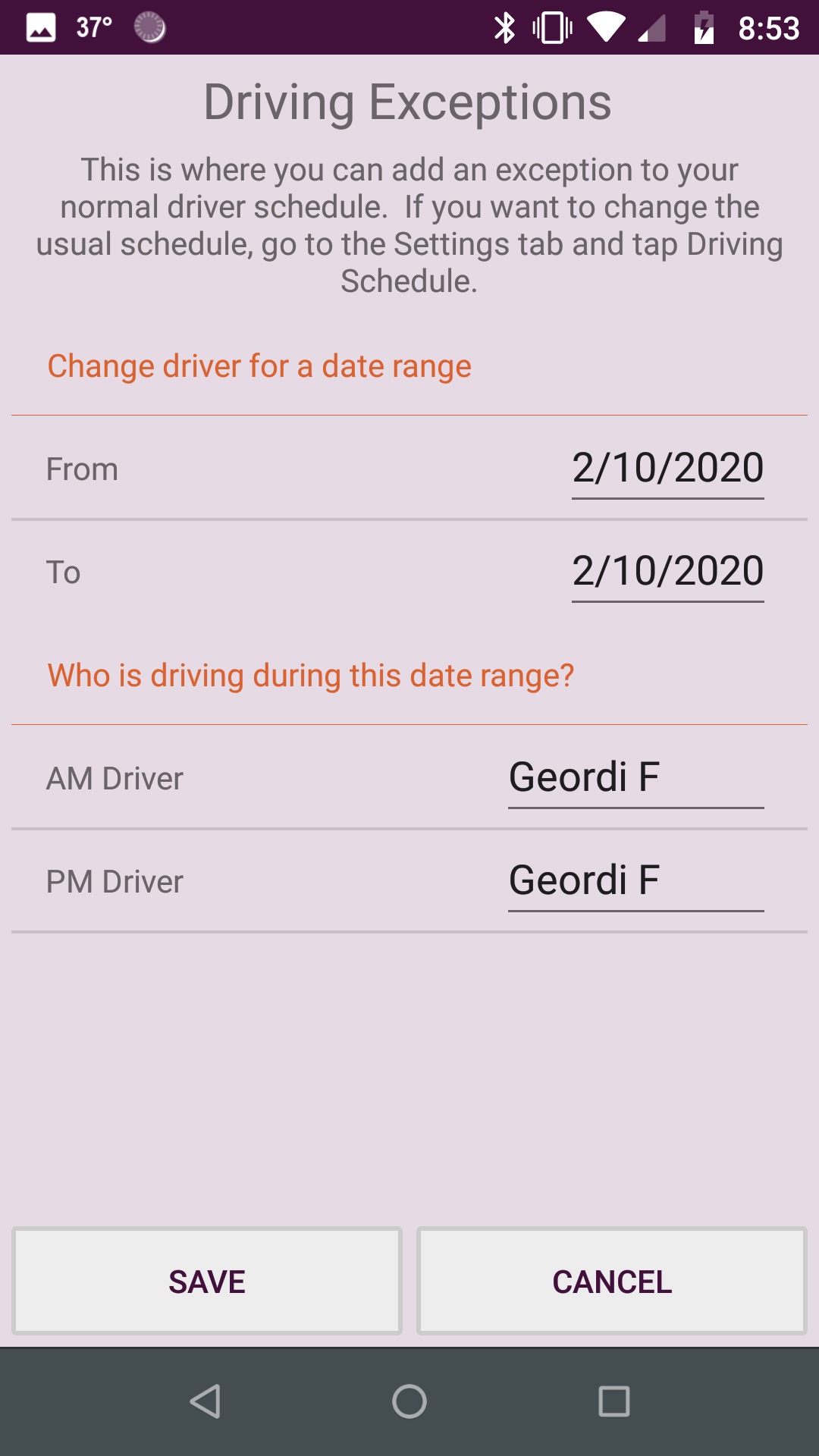
Group Coordinators
There are some feature that only group coordinators have access to like changing the driver schedule or inviting people to join your group.
You can have as many group coordinators as you want.
Assigning group coordinators
Turn coordinator status on and off for any members of your group.
Go to the "Settings tab and tap "Manage Group".